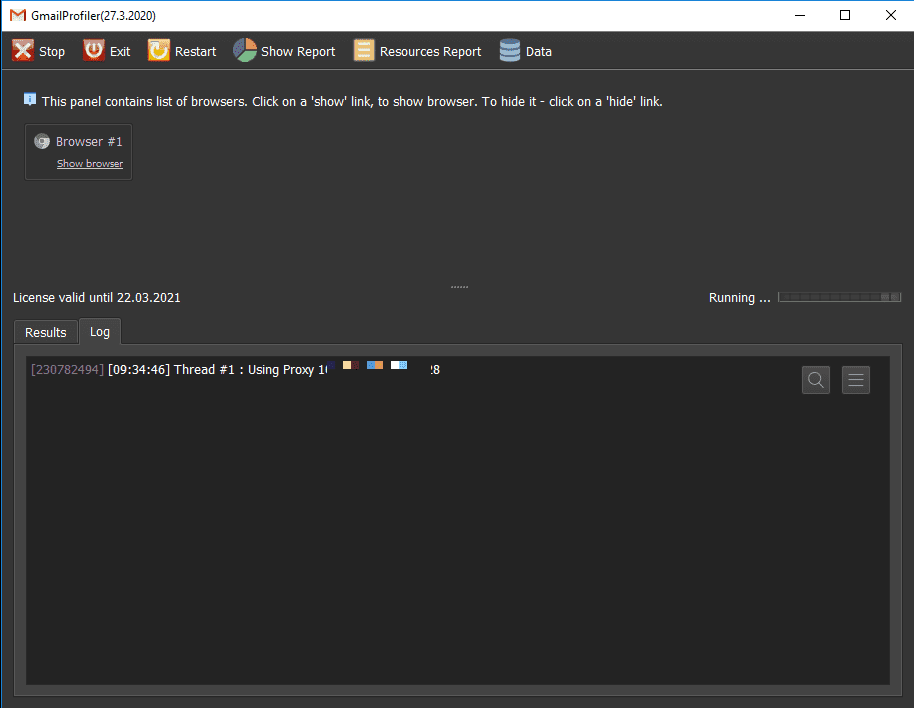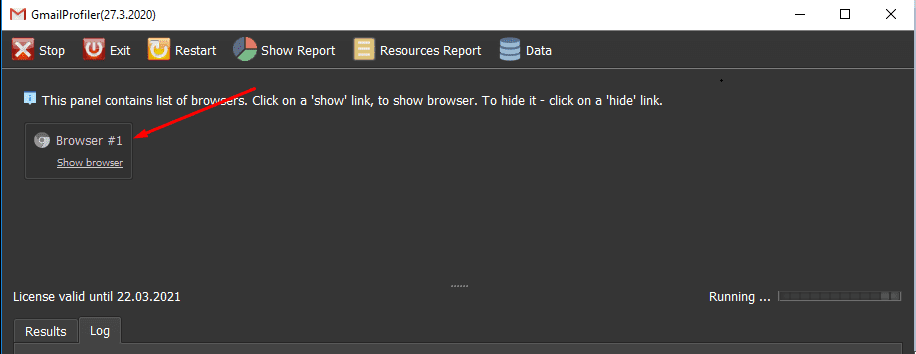Our Gmail Bot supports you to change your Gmail password in bulk quickly. Moreover, the software also integrates other functions such as rename Gmail, change Gmail avatar, and check login. Gmailprofile is a great tool for Gmail managers.
Follow this video to learn how to use this software. If you have any question, contact us.
When you buy GmailProfiler software, we will provide you with 3 links, consisting of software link; desktop useragent file and mobile useragent file. Download all these files and unzip the GmailProfiler.rar, then run the .exe file to open the software.
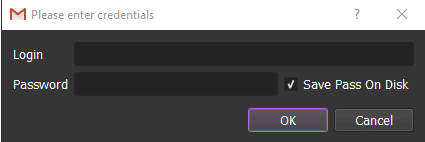
Use the provided license username and password to fill in Login and Password.
Click OK to login.
This is the number of times that you want the software to run. You can leave it as the default.
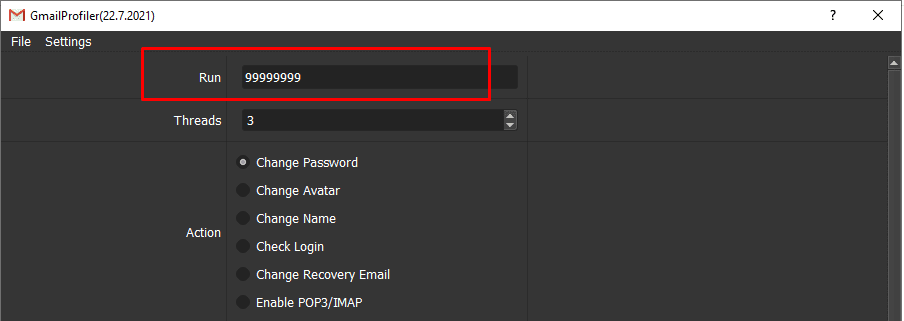
The number of threads is the number of tabs, accounts, or windows that run at the same time.
Each thread will open a separate browser which has different fingering and IP. Provide number of threads that complies with your computer configuration.

Select a function on which you want to run the software.
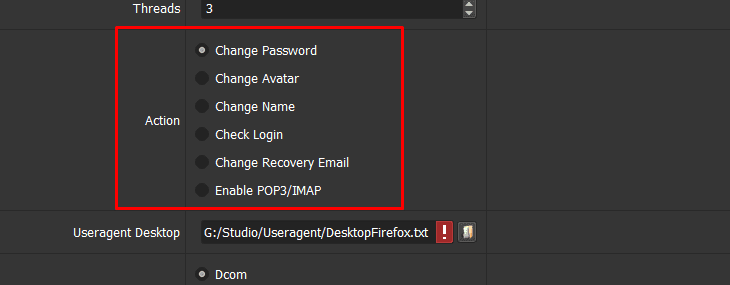
>> Refer to this link HOW TO IMPORT DATA to learn how to import Gmail accounts with proxies into the software.
Note: The file which contains Gmail accounts includes: Gmail, password, recovery email, IP, port. You import data as the Template.
Click on  ==> select the useragent files that were downloaded as mentioned in Section A.
==> select the useragent files that were downloaded as mentioned in Section A.


To avoid being locked out of your Gmail account, you should use proxies.
There are 3 options:
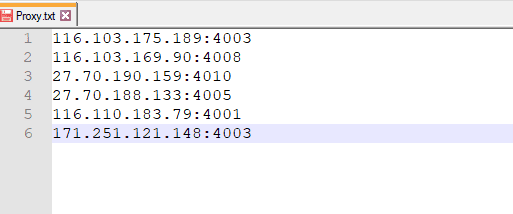
Click ![]() => select the text file that contains proxies. And select “LinesFromFile” as shown below
=> select the text file that contains proxies. And select “LinesFromFile” as shown below
 Option 02: Prepare a website link which contains proxies, then get link into File Proxy and select “LinesFromUrl” as shown below
Option 02: Prepare a website link which contains proxies, then get link into File Proxy and select “LinesFromUrl” as shown below![]()
Folder Cookies is a place where the software will store cookies and profiles of the accounts. Software will use cookies and profiles for the next runs without logging back into accounts. Create a new Cookies folder on any hardware disk that you want to save cookies and profile and get the path to put into the setting as shown
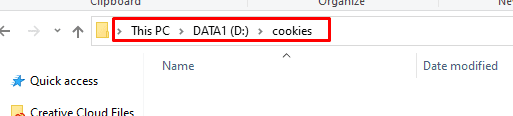
![]()
Click ![]() in NewPassWord, Generate Lines will display.
in NewPassWord, Generate Lines will display.

Create a folder which contains images to change Avatar.
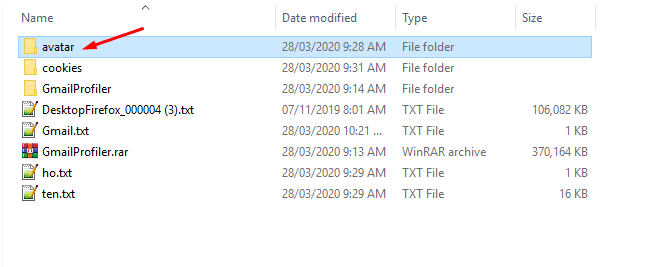
Click  => select folder containing images to change Avatar.
=> select folder containing images to change Avatar.

Create a text file (.txt format) containing list of First Name. Each name is a line of the text file.
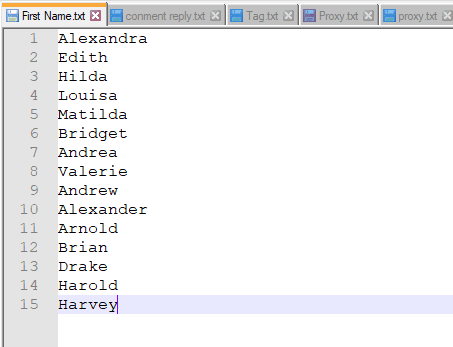
Click  => select the text file which contains list of first name.
=> select the text file which contains list of first name.
![]()
Take steps as those in B10. First Name.
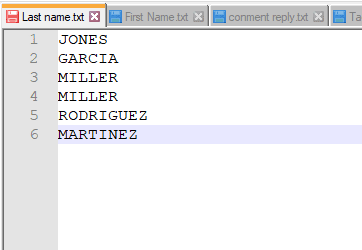

Create a text file which contains list of the recovery emails. Each email is a line of text file.
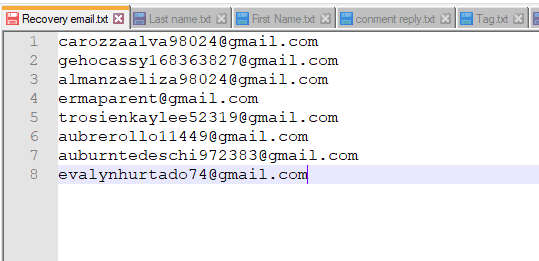
Click  => select the text file that contains recovery email.
=> select the text file that contains recovery email.

You can leave it as the default.
At Action => choose ChangePassword. Do the same as tutorial in section B1 to B8 of part B.
At Action => select ChangeAvatar. Do the same as tutorial in section B1 to B7 and B9 of part B.
At Action => choose ChangeName. Do the same as tutorial in section B1 to B7, B10, and B11 of part B.
At Action => choose Check login. Do the same as tutorial in section B1 to B7 of part B.
At Action => select Change Recovery Email. Do the same as tutorial in section B1 to B7 and B12 of part B.
At Action => choose Enable POP3/IMP. Do the same as tutorial in section B1 to B7 of part B.
D. Results
Select Show browser to see the running of the software.
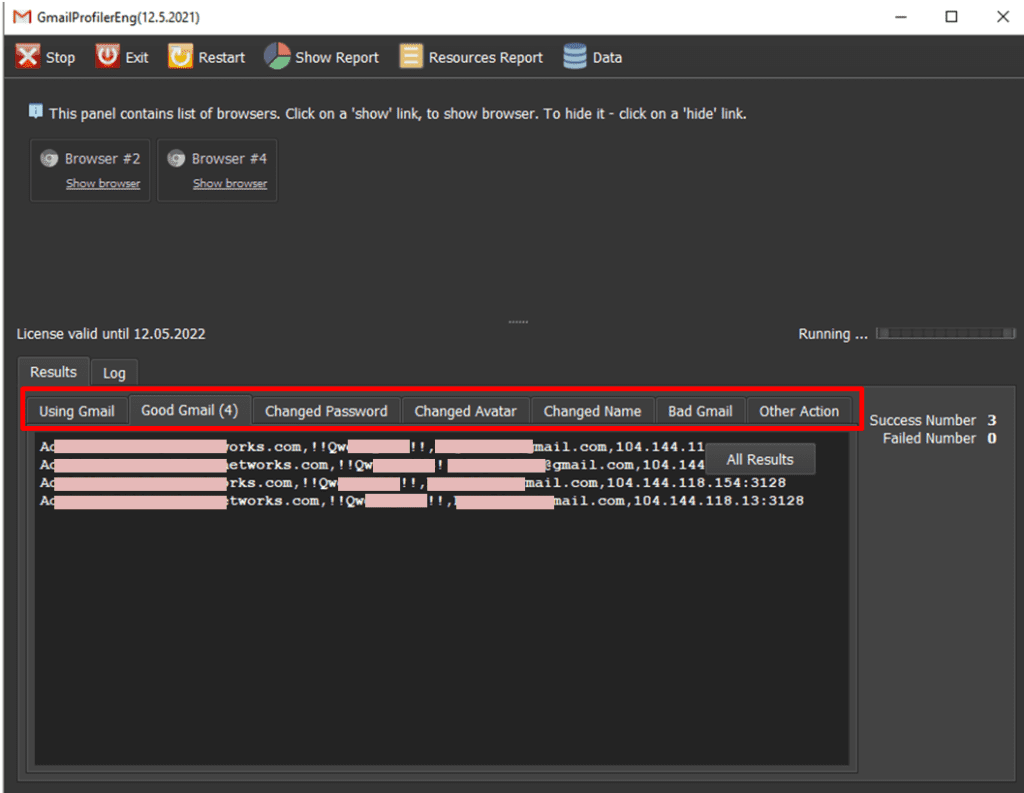
E. Advanced Setting of Gmail Bot
Click Settting => Show Advanced.
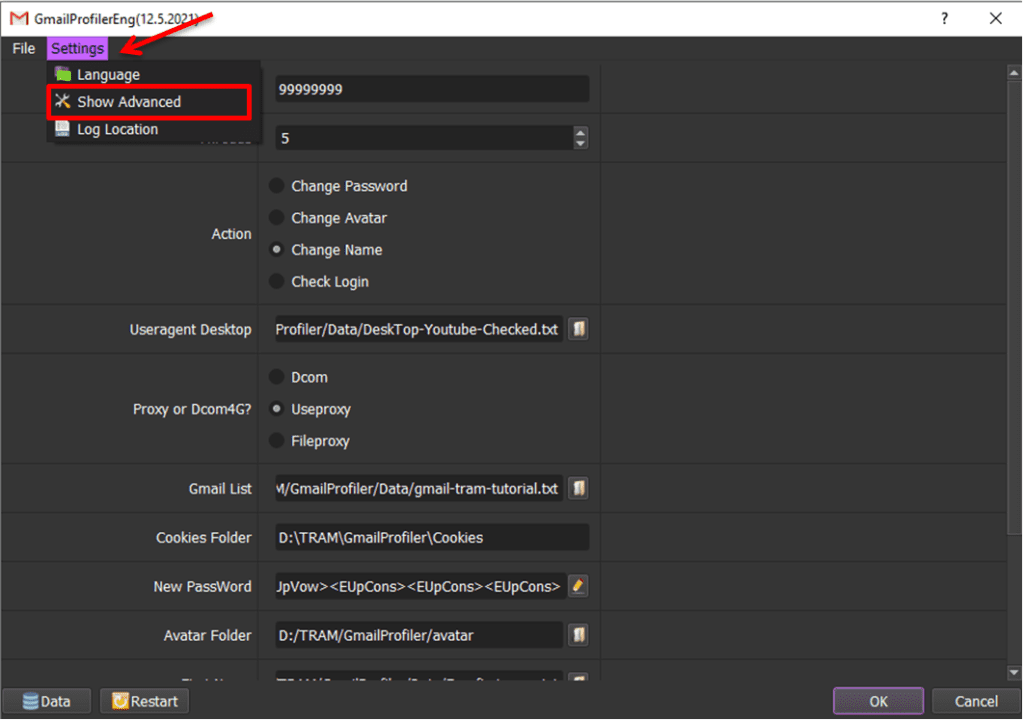
This is the interface of the advanced the gmail bot:
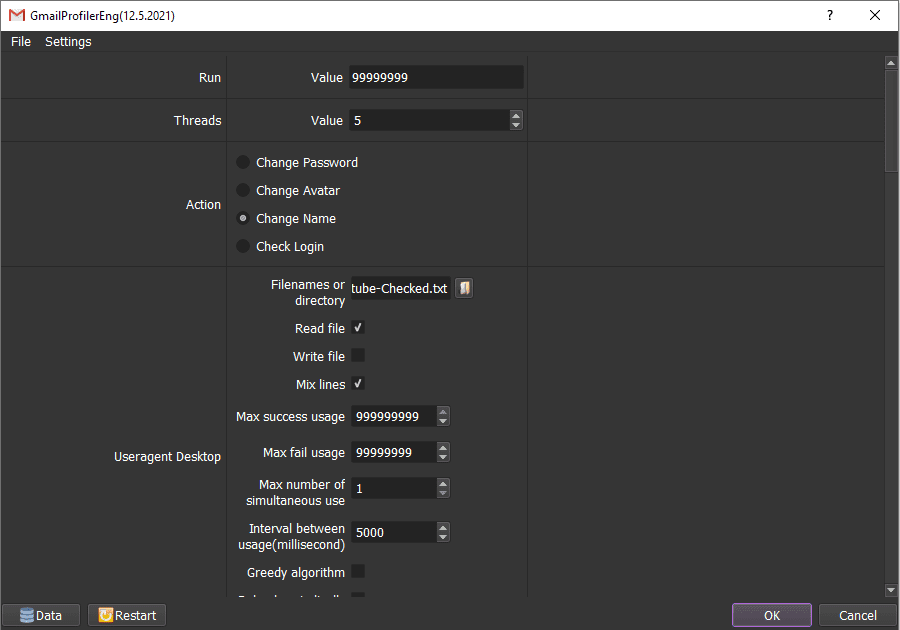
New functions:
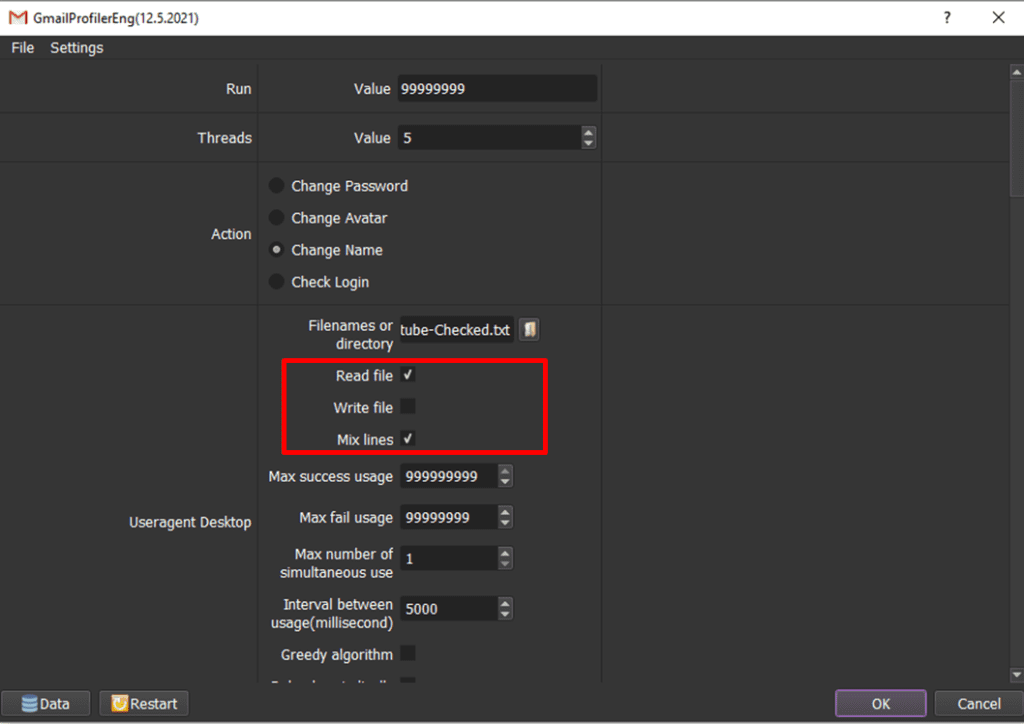
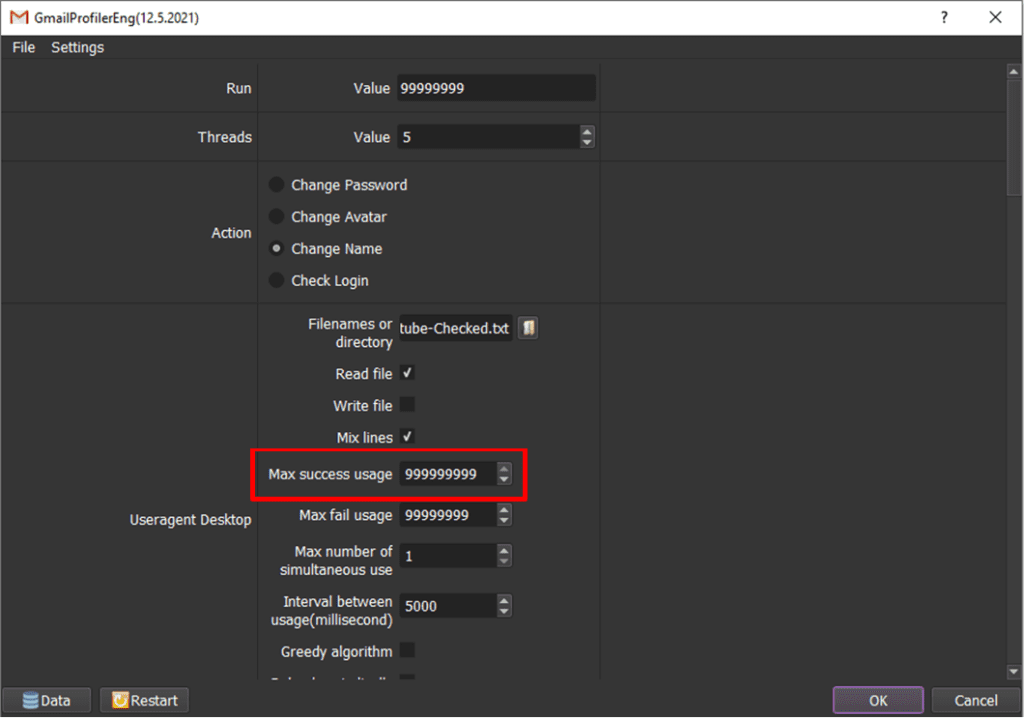

Click OK to run.
Thank you. Hope it is useful!